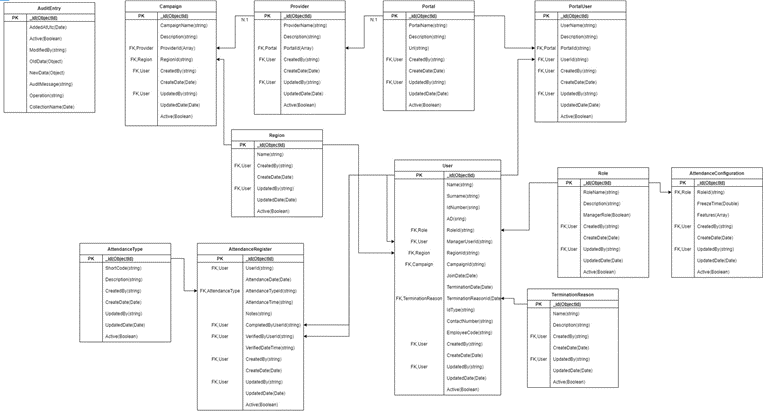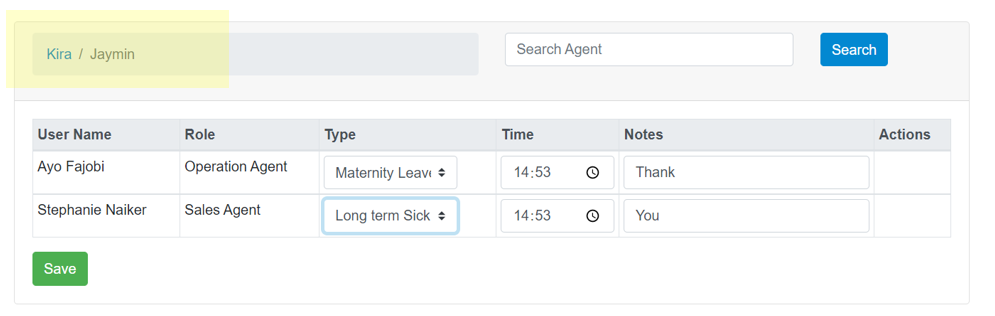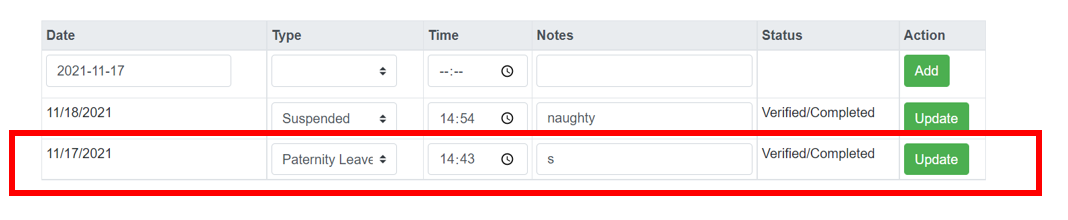Getting Started
How to use the Attendance Register application
1.Click on Attendance Register
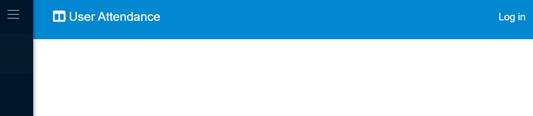
2.Login to begin
You will login with your AD credentials. If you do not have a user set up on the User Management app then you will not have access to Attendance Register. Please chat to Jennisha or Anny to set your user up for you.
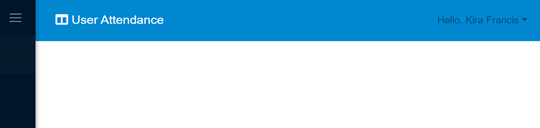
Once you have successfully logged in you will able to start taking your teams attendance.
Should you wish to logout. Click on the arrow on the right of your name on the top right hand corner of the screen.
Please note:
-
Your direct reports (and their direct reports) need to be added as users on the User Management application for your direct reports to show in the attendance register application.
-
There are different rights on the attendance register app. These rights are set per role type. This can be done under Attendance Configuration on the User Management App. This means that depending on your role and the configuration setup you will be able to perform different actions:
- Save - can only save attendance
- Verify - can save and verify the attendance
- Complete - can save, verify and complete the attendance
- Admin - can save, verify and complete the attendance and also access the attendance adjustments page
To see all the forms click on the drop down arrow on the right of Forms
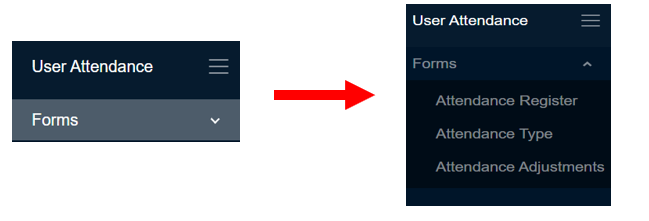
2.Adding Attendance Types
Your first step would be to create Attendance Types, if they have not already been set up by a user before you.
Steps to add an Attendance Type:
- Click on Attendance Type in the left menu bar
- Click on Add Attendance Type
- Complete the required fields
- Short Code
- Description
- Click Create and Save
**All entries can be edited or deleted
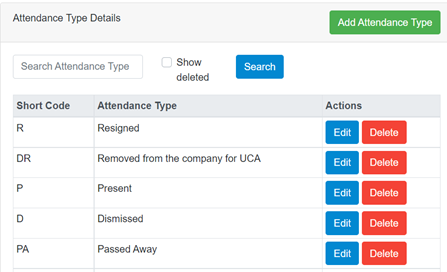
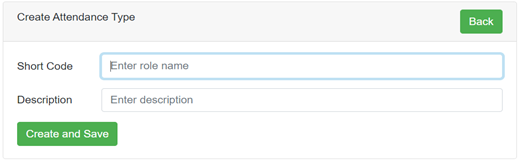
3.Addng a users attendance
Once you have logged in, you can begin populating your employees’ attendance on his record.
The levels the attendance records needs to go through:
- Save – Team Lead Role would generally perform this
- Verify – Campaign Manager would complete this
- Complete – Call Center Manager would complete this
Steps to completing your employees’ attendance:
This is done using Team Leader Role with Save access rights
- Click on Attendance Register in the left menu bar
- Click in the field under the column Type to access the drop down menu for each record
- Choose a type of attendance
- You can change the time stamp of each record that reflects the correct time they arrived
- A note can be added for more detail should it be required
- Click Save
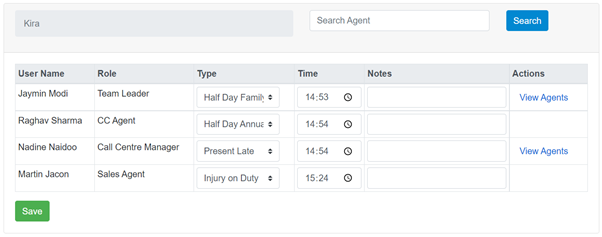
The below image is saved. The saved button is not disabled as there is nothing more to save
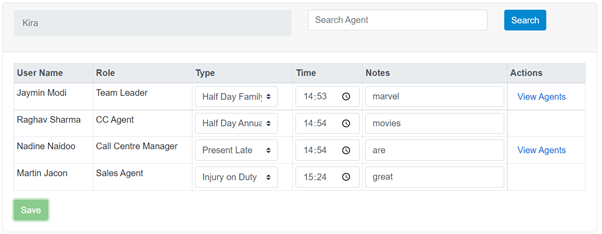
Please Note:
Should your direct report have their own direct reports, you will be able to view the agents that fall under them. You can see the hierarchy on the top left of the below screenshot, highlighted in yellow. This drill down to more agents would continue if Ayo or Stephanie had direct reports of their own. You will be able to complete the attendance records for each of your direct reports, and their own direct reports and so on.
The below experience is done using Campaign Manager with Verify access rights
You will be able to save and verify attendance records. By clicking on Verify All on any of the below direct reports, you are able to verify all agents attendance records underneath that person.
You are able to click on View Agents to access the agents underneath each person.
Below is a view of Kira’s Direct reports. (not real –> test data)
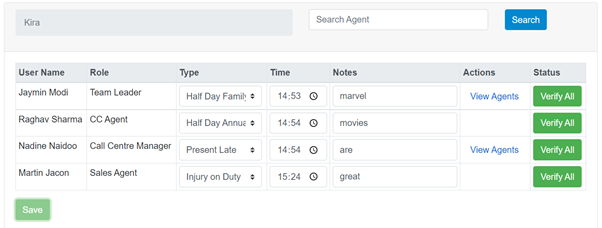
Below is a view of Nadine’s Direct reports
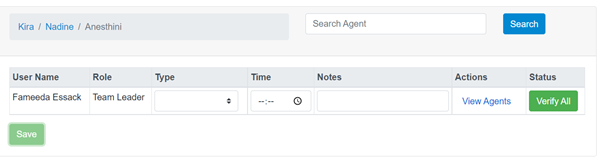
Below is a view of Anesthini’s Direct reports
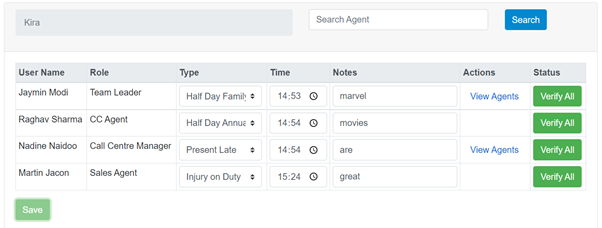
I can carry on drilling down and setting the attendance for each of these.
In a normal environment each person would have completed the attendance for their own direct reports and the campaign manager (Verify role) would just need to click on Verify All on the top level to verify all records that fall underneath it. You can verify at each level should you wish.
Once you have clicked Verify All, The status will change to Verified.
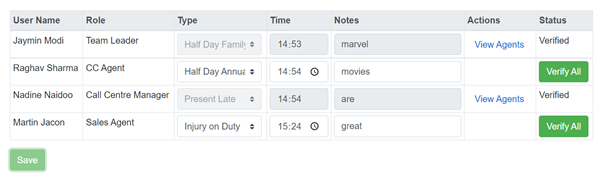
The below experience is done using Call Center Manager with Complete access rights
The Complete role is able to Save, Verify and Complete attendance records. They can also change attendances should they be required to.
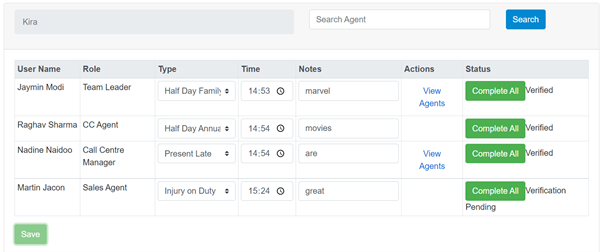
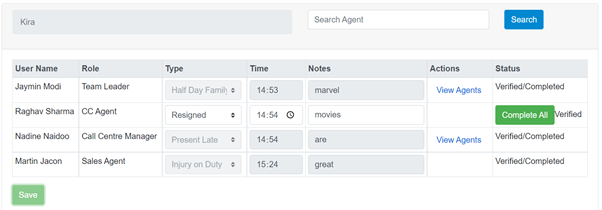
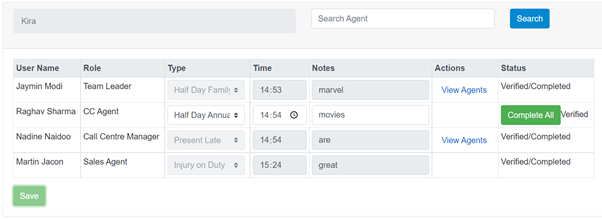
The below experience is done using an admin role with Admin access rights
The Admin role is able to Save, Verify and Complete and adjust attendance records outside of the freeze time that is set differently per role on the use management application. They can also change attendances should they be required to.
Their view of the attendance Register page is no different to that of the person with verify rights.
They are however able to access the Attendance Adjustments as seen in the next section.
4.Attendance Adjustments
Should a user with only the save, verify or complete access rights attempt to go to the attendance adjustments, they will see the following error. To access this page, you will need to have the admin access rights

The Admin role can see the below:

Steps to adjusting a user’s attendance record:
- Select a user from the Select user field by typing in the name of the user
- Choose the dates you would like to filter for
- You MUST click Search, or attendance records will not be displayed
- Adjust the attendance record
- Click Update
Note: If you go back to the Attendance Register, you will see the updated record
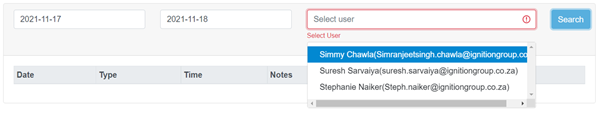
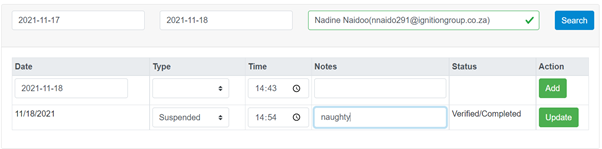
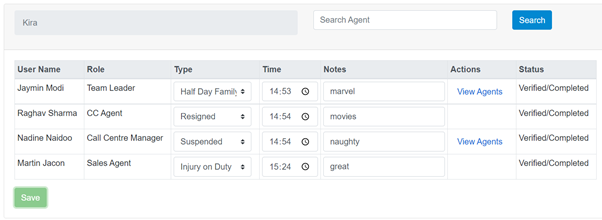
Steps to adding a user’s attendance record:
- Select a user from the Select user field by typing in the name of the user
- Choose the dates you would like to filter for
- You MUST click Search, or attendance records will not be displayed
- Complete the attendance record and choose a date for the record that the user is missing
- Click Add
I added the record outlines in red below.
5.Database Schema
Data is accessible from snowflake: DATAWAREHOUSE.MARKETIC_USERMANAGEMENTPROD
Diagram showing relationships between User Management and the Attendance Register DB tables
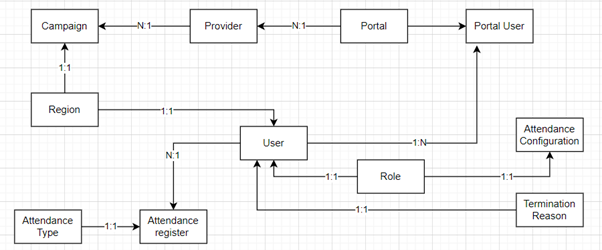
Detailed view showing relationships between tables