engAIge December Release
Description of the new features
Added SMS and Email Configuration MVNX will require this feature in order to bill their clients per organization for SMS’s and emails. Only Ignition Dev and MVNX run workflows in the workflow editor, so this change is only applicable to them.
- MVNX run the latest exe file as an administrator in order to view the new changes on the workflow editor.
- Using the below steps, you can set your SMS configuration so that it pulls over to the workflow editor what you’ve set for your organization.
- The workflow editor will default to AAT if no config is set
- Under Arguments, you will have the following stored:
- Name - SmsProviderCode
- Argument Type – String
- Default Value – e.g. “aat” this is based on what you have configured in the front end and it will be stored
- When you select the send SMS custom activity on the bottom right-hand side of the screen under provider code, it will also pull through the settings that you’ve configured from the front end.
Below are the steps on how to configure SMS and email for your organization on the engAIge UI:
Step 1:
- Navigate to Configuration in the left-hand Nav menu
- Under configuration select SMS
- Click the SMS provider code button on the right side of the UI
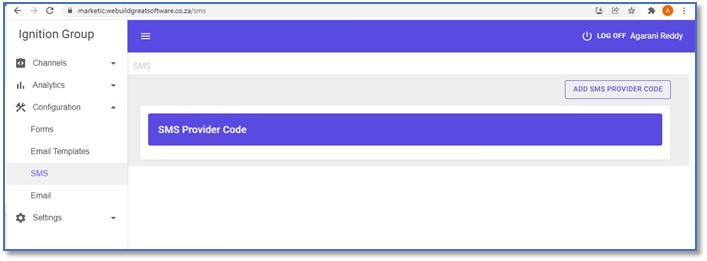
- Enter the SMS provider’s code and click Add Provider Code
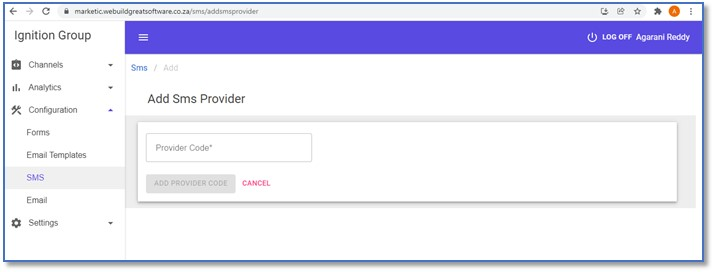
- With send_SMS, the provider code will pull through whatever you added to the SMS configuration screen on the previous screen.
It is important to note the SMS configuration to add SMS provider will not be editable once it has been captured
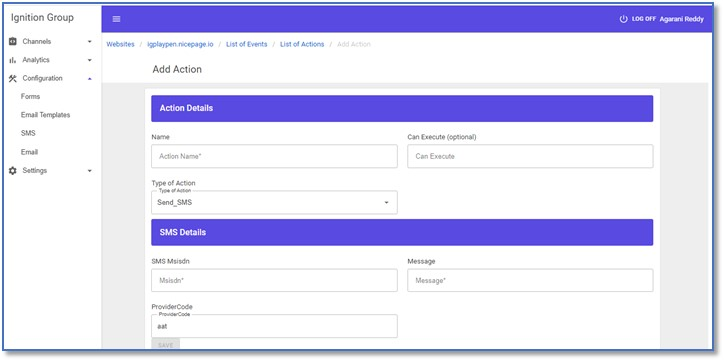
- Under configuration select email
- Click the EMAIL secret button on the right side of the UI
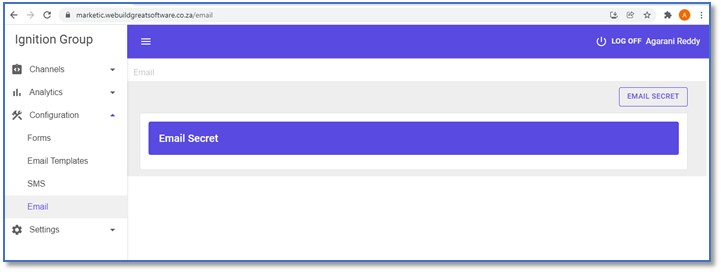
-
Enter the email secret key and click Add email Secret It is important to note the email configuration to add email provider will not be editable once it has been captured
-
Under the Send_Email action this will send the email for the email provider you entered ; you won’t see it visible on the front end like the send_ SMS action. It will action the email provider in the backend.
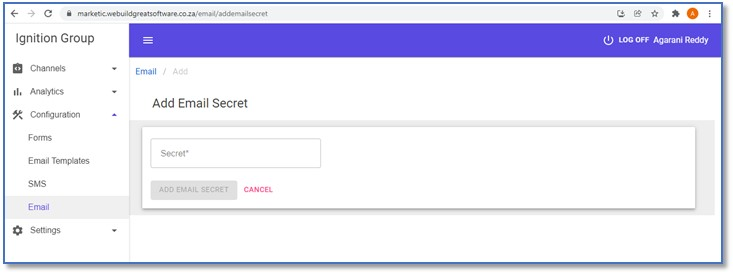
In the event that there is a need to change the email or SMS provider for that specific organization, you would need to contact us and we could handle the change from the backend as it cannot be edited on the front end
Added Pause, BookMark, Stop and Goto new actions to the Types of Action List
By adding actions, businesses will be able to run workflows from the UI and eliminate the need to use the workflow editor.
We will be releasing more features in the next few months that will enable businesses to create workflows simply by adding actions to the UI.
Once you are able to run workflows independently, I will advise you. At the moment, Dev is implementing any workflows required on the workflow editor.
If you add an action and select the Type of Action from the dropdown list, these new actions will be available.
Pause Action
This feature allows you to set a time delay before your next action is executed
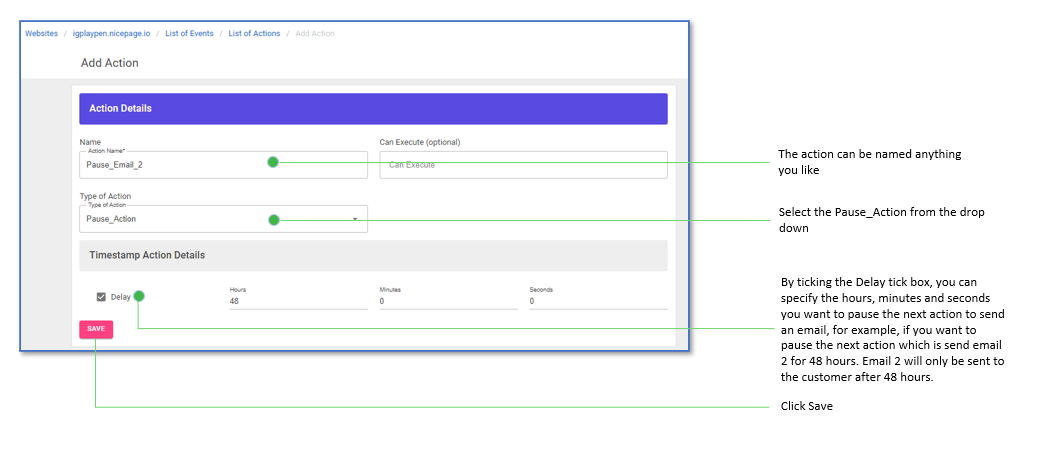
Book Mark
Will allow you to change the state of the workflow
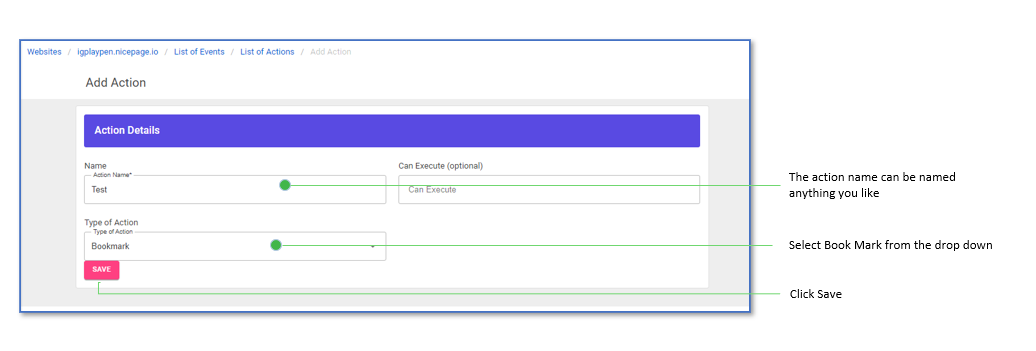
Stop
Will allow you to Stop the next action from executing
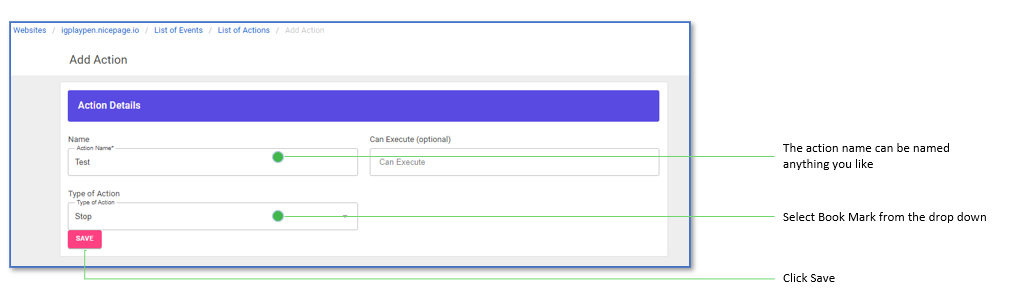
GoTo
This feature allows you to skip a few actions and Goto to the next action if there is nothing on the drop-down list you cannot Goto a new action
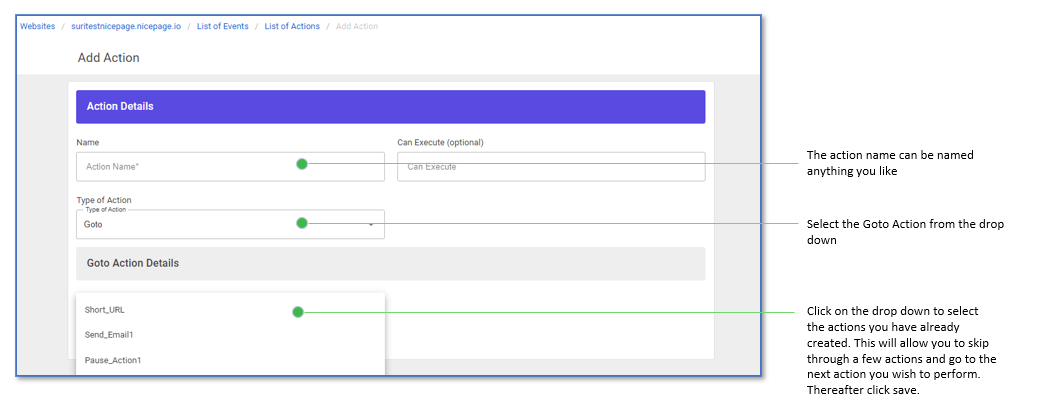
If you have not created any previous actions and choose to use the Goto type of action, you will not see the names of actions appear on the Goto Action dropdown
However, if you have created any previous actions and choose to use the Goto type of action, you will see the names of the actions appear on the Goto Action drop-down list for you to select which action you want to execute next
Scenario to use the New Action Types
Once we launch a project with these new actions, I will update the site with the scenarios
This is where you can find the data
MarketicUIDevDB.ActionInstances
Once we launch a project with these new actions, I will update the site with how the data will be stored.